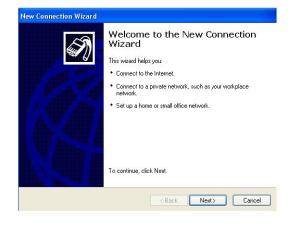Kamis, Mei 01, 2008
Mengapa Kita menggunakan Proxy
which brings thousand of daily updated lists of web proxies on your desktop .
Now you can find thousands of proxies from any where as you have our software on your PC
Why using proxy guide software ??
1.
No more blocking for facebook, myspace, bebo ,etc .....
2.
Protect your privacy while surfing online.
3.
works behind firewalls , proxies and filters as you just have internet connection.
4.
Very fast in loading proxy lists even you have slow internet connection 3 to 5 seconds @ 56 kb/s
5.
regular update for proxy lists to get you most fast and reliable web proxies.
6.
No pop up ads , forced browsing or redirection .
7.
works on most operating systems Windows Xp, Vista, Windows 2003
8.
No Spy ware or ad ware.
9.
use few system recourses
10.
Totally Free ware !!
take from :
http://www.proxy-guide.info/
Selasa, April 29, 2008
Bagaimana Cara menginstal System Operasi
Bagaimana Cara menginstal System Operasi
Hidupkan PC
Tekan DEL untuk masuk Bios, Setelah Anda sudah masuk ke tampilan Bios Setup masuklah ke dalam boot setting dan rubah BOOT STANDART dari Boot C menjadi Boot cdrom atau disabled pilihan boot selain boot cdroom yang diaktifkan, misalnya harddisk, floppy and other boot sequence yang dimatikan , yang aktif hanya cdroom saja atau bisa juga dengan cara rubah boot dari C,A,CDROOM / A,C,CDROOM atau sejenisnya dirubah ke CDROOM,C,A. Setelah itu anda pilih EXIT WITH SETUP dan pilih YES. Setelah itu computer akan merestart. Setelah computer merestart masukkan cd insatalasi System Operasi yang anda inginkan, misal Ms. Windows 3.11,Windows 95, Windows 98, Windows 2000, Windows ME, Windows XP, Windows Server 2003 atau bahkan Windows Vista. Disini Penulis akan mempraktekkan cara menginstal System Operasi Windows XP Professional dengan Service Pack 2 .Setelah Anda masukkan Cd OS nya maka computer akan segera memproses dan dilayar akan muncul tampilan booting.
Dibawah tampilan booting CD .Anda akan melihat tulisan PRESS ANY KEY TO BOOT FROM CDROOM lalu Anda tekan tombol apa saja pada keyboard, misal Enter. Lalu computer akan memboot cd. Lalu akan muncul tampilan berwarna biru ini menunjukkan proses pengecekan / identifikasi computer. Lalu Anda tunggu beberapa menit sampai proses selesai. Lalu setelah itu Anda akan masuk tampilan Windows XP Professional Setup. Disana Anda disuruh memilih dimana direktori atau tempat partisi mana yang akan dijadikan tempat menginstal Windows XP. Jika Anda sedang memakai harddisk baru Anda harus membuat Partisi / Pembagian Ruang harddisk menjadi beberapa partisi dan bagi Anda yang ingin membuat partisi berarti Anda harus menghapus drive C: atau primary harddisk tersebut terlebih dahulu dengan tekan tombol D lalu tekan tombol L untuk menghapus partisi tersebut . Setelah itu Anda baru bisa membuat partisi dengan cara tekan tombol C pada keyboard dan pilih ruang harddisk kosong yang ada pada kolom partisi , lalu Anda pilih berapa ukuran / size yang anda inginkan. Bila Anda mengisi ukuran / size dengan maksimum berarti Anda hanya membuat satu partisi , sedangkan untuk membuat partisi Anda bias membagi jumlah maksimum ruang harddisk menjadi beberapa bagian misal jumlah dibagi 2 berarti pada partisi yang pertama Anda isi separuh/ sebagian ruang kosong harddisk Anda , baru pada partisi kedua Anda isikan sisa yang sepparuh tadi. Anda bisa membuat partisi sampai Drive Z. Lalu setelah Anda membuat partisi Anda akan diperintahkan memformat partisi yang Anda buat . Maka Anda bisa memilih Format To NTFS/FAT 32 dan Anda bisa memilih metode format bisa pilih lambat atau quickly tergantung pilihan Anda. Misal Anda memilih Formatting Partitions to NTFS Quickly . Lalu proses format pun berlangsung maka tunggulah beberapa menit. Setelah itu system akan masuk ke proses copying yang nanti diperlukan dalam proses insatalasi windows dengan CD. Setelah proses tersebut computer akan mereboot atau merestat untuk selanjutnya masuk ke proses instalasi Windows XP. Maka pada saat computer itu hidup lagi Anda tekan tombol del untuk mengembalikan boot ke harddisk caranya rubah boot cdroom ke boot standart atau ke boot C: atau boot harddisk. Anda juga bisa menggunakan cara lain seperti Load default setting maka bios akan merubah setting menjadi standart. Setelah itu pilih exit with saving dan computerpun akan merestart . Lalu setelah computer telah hidup kembali computer akan masuk ke proses Instalasi Windows disini Anda Cuma akan melihat proses instalasi windows.
Proses ini standartnya hanya memerlukan waktu 39 menit itu tergantung pada spesifikasi computer Anda semakin bagus / cepat computer tersebut proses install menjadi lebih cepat . Pada saat Penulis menginstal proses instalasi hanya membutuhkan waktu sekitar 15 menit dengan speed prosessor 2.26 GHZ. Saat proses instalasi windows anda hanya melihat saja maka santailah dan tunggu hingga proses selesai. Maka setelah selesai computer akan merestart. Setelah itu computer akan mulai masuk ke system windows xp yang barusan telah selesai di install, maka setelah system masuk ke system operasi Windows XP Anda hanya akan ditanyakan apakah Anda ingin mengaktifkan WINDOWS UPDATES sebaiknya pilih no , karena belum tentu cd Windows XP yang Anda pakai itu Orisinil dari Microsoft . Lalu setelah itu Anda akan ditanyakan dan disuruh mengisi Account / user pengguna . Maka isilah Nama Anda setelah itu pilih next lalu pilih exit . Selanjutnya Anda akan masuk ketampilan windows xp . Setelah ini maka Anda tinggal driver-driver yang diperlukan system ,driver itu Anda dapat dari CD motherboard saat Anda membeli computer dulunya, maka installah drivernya ( seperti driver suara, VGA , Lan, Modem, dsb) . Setelah itu restart computer selanjutnya tinggal install Aplikasi yang akan Anda perlukan di computer tersebut ( Seperti Aplikasi Office,Multimedia, dan hiburan atau yang lainnya dan computerpun siap Anda gunakan untuk berbagai keperluan yang Anda butuhkan.
Bagaimana cara memformat harddisk
cBagaimana cara memformat harddisk ?
Cara 1: Gunakan disket start up windows 98. Lalu rubah boot setup ke Drive A: lalu save . Dan setelah computer merestart masukkan disket start up tersebut . Lalu pada prompt A: ketikkan “ FORMAT C:” maka akan muncul tampilan pertanyaan pilih YES maka harddiskpun di format. Anda dapat menambahkan parameter harddisk seperti /S untuk meletakkan DOS dalam harddisk dan /Q untuk memberi nama label volume harddisk.
Cara 2: Copot harddisk yang akan diformat lalu pasang pada computer lainnya dan pasang ke drive slave . Setelah itu Anda hidupkan computer masuklah ke my computer maka disitu Anda akan mendapatkan drive baru dari harddisk yang akan diformat . Distu juga Anda bisa mengcopy data pada harddisk yang akan diformat yang Anda anggap data itu penting. Setelah itu klik kanan drive harddisk tersebut dan pilih format lalu pilih start . Maka harddiskpun di format. ( Cara ini juga berguna untuk menyelamatkan data sebelum di format , menghapus virus, memformat tanpa masalah bad sector ,karena bad sector akan terlewati begitu saja , lain halnya dengan dos / booting disket start up yang formatnya akan macet, berhenti atau nge-hang apabila harddisk terdapat bad sector. Format akan lebih cepat dan bagus bila di format lewat Windows XP.
Cara 3: Lewat Cd Windows XP . Saat membuat partisi dan memformat partisi harddisk tersebut.
Cara 4: Format ini dilakukan ,karena harddisk terdapat bad sector ( kerusakan harddisk ) , karena format biasa harddisk tidak akan bisa terformat dan bad sector tidak bisa di hilangkan ( kerusakkan yang kecil yang bisa ) . Buatlah disket berisi Dos 6.22 atau gunakan PC FORMAT dari PC Tools. Lalu booting ke drive A : dan ketikan Format C: ( dengan Dos 6.22) . Catatan format tidak bisa dibuat ke Fat 32 dan maksimal ukuran harddisk 2.1 GB. Untuk buatlah beberapa partisi yang masing-masing besarnya tidak lebih dari 2.1 GB.
Bagaimana Cara Membuat Partisi
Bagaimana Cara Membuat Partisi di harddisk
Cara 1: Lewat Cd Windows XP. Saat menginstal windows XP Anda di perintahkan membuat partisi, serta memformatnya ( Disini anda bisa memilih type format baik Fat 32 / NTFS.
Cara 2: Booting computer ke drive seperti cara memformat harddisk, namun kata “ Format” diganti dengan FDISK . Lalu Anda masuk ke program FDISK dan pilih no 1 ( Create Partition) Anda pilih Primary ( 1) dan Sisanya ruang kosong harddisk buat (2) Extended dan langsung ke Logical bila Anda menekan ESC, ini untuk membuat partisi ke 2. Setelah selesai Tekan ESC , Lalu restart computer Anda / tekan kombinasi tombol keyboard CTRL+ALT+DEL untuk merestart computer , Lalu Anda tinggal memformatnya dengan cara format harddisk.
Cara 3: Gunakan Software , Sebagai contoh gunakan Power Quest Partititons Magic dan pilih create dan ikuti instruksi yang ada. Setelah selesai pilih Apply, Lalu restart computer Anda.
Bagaimana cara mengubah Type Data Harddisk
Bagaimana cara mengubah Type Data Harddisk
Cara 1: Gunakan PQ. Partitions Magic atau program partisi lainnya dan pilih Convert lalu tentukan typenya ( type FAT 16, FAT 32 , NTFS dan masih banyak lagi ). Maksud type tersebut Fat 16 biasa untuk windows 95, Fat 32 untuk windows 98 dan Milenium Editions ( ME ), NTFS untuk windows 2000 dan XP.
Cara 2: Masukkan disket start up 98 . Lalu Tekan FDISK dan buatlah partisi yang tidal lebih dari ukuran 2.1 GB. Setelah itu booting lewat dos 6.22 dan format , maka type harddisk tersebut berubah dari Fat 32 menjadi Fat 16.
Cara 3: Gunakan Disk Wizard dan lakukan instruksi yang ada.
Bagaimana cara menggunakan 2 buah Harddisk
Bagaimana cara menggunakan 2 buah Harddisk, Harddisk 1 sebagai master dan harddisk 2 atau yang lain sebagai slave ?
Cara : Anda lihat dulu petunjuk yang ada pada punggung harddisk dan lihat keterangan letak master dan slavenya. Lalu pasanglah sesuai petunjuk harddisk dirubah menjadi master ( dengan cara mencabut dan memasang kotak kecil hitam yang terdapat pada pin jumper harddisk tersebut sesuai petunjuk dipunggung harddisk 1. Lalu harddisk 2 dirubah menjadi slave sesuai petunjuk keterangan yang ada dipunggung harddisk 2 tersebut. Setelah itu pasang kabel ide pada pin data, kabel power pada pin daya. Lalu hidupkan computer dan masuk ke settingan bios dan pilih auto detection / autodetect harddisk atau rubah setting harddisk ke auto. Setelah itu exit dan save. Setelah computer merestart / rebbot dan telah masuk system operasi , maka akan terdapat dua buah harddisk / lebih ( maksimal computer memiliki 4 / 6 buah harddisk ).
Bagaimana cara menghilangkan bad sector
Bagaimana cara menghilangkan bad sector
Harddisk
Penting : Bila harddisk tersebut menyerang permukaan harddisk, harddisk tidak bisa diperbaiki / dihilangkan bad sector-nya. Namun jika harddisk yang rusak hanya logikanya saja kemungkinan masih bisa di atasi.
Cara 1: Dengan low format Dos 6.22
Cara 2: Dengan PC FORMAT dalam software PC TOOLS
Cara 3: Belilah CD yang berisi manajemen harddisk atau Harddisk tools dan carilah program yang bisa menghilangkan bad sector pada harddisk.
Bila kita sudah memformatnya, usahakan kita memformatnya paling tidak sampai bad sector pada harddisk berkurang banyak / bahkan hilang semua dan harddisk pulih kembali.
Disket
Bila bad sector itu terjadi pada disket maka tidak ada cara mengatasinya dan bila di disket itu terdapat data yang penting gunakanlah software yang bisa mengambil data pada disket yang terkena bad sector. Namun kemungkinan berhasilnya itu sangat kecil tergantung pada kondisi disket tersebut atau Anda juga bisa menggunakan Software Norton Disk Doctor ( NDD) yang terdapat pada Norton Utilities untuk memperbaiki disket dan memindahkan ke sector lain yang masih bagus.
Media Compact Disc / CD dan yang sejenisnya
Gunakan software Scan disc dari Direct CD untuk memindahkan / mengcopy data di cd tersebut, serta memperbaikinya.
Membersihkan CD denga cara menggunakan foam khusus CD, mencucinya dengan air / sabun , tetapi mencucinya dengan di poles dengan tangan / tisu dan di lap dengan handuk atau tisu. Usahakan tidak menggunakan lap yang kasar pakailah yang lembut.
Membersihkan Optik dengan cara menggunakan cd-cleaner atau buka tutup cd-rom atau media baca lain dan lap optiknya dengan alcohol yang sedikit atau gunakan kapas.
Berbagai Sumber
MENCARI DATA YANG HILANG
MENCARI DATA YANG HILANG
MENGGUNAKAN UNDELETE
Program ini berguna untuk mengambil file yang terhapus.Caranya masukkan disket Dos 6.22, Lalu pada disket tersebut cari program UNDELETE dan copy-kan ke drive C: dan setelah itu Anda hanya perlu menentukan drive dan direktori yang akan di batalkan penghapusannya. Misalnya file yang telah terhapus di drive D di direktori data, perintahnya, yaitu :
C:>UNDELETE D: DATA
Lalu tekan Enter, maka proses pencarian file yang tehapus akan segera berjalan dan setelah file yang dicari ditemukan pilih Y untuk mengambilnya file tersebut.
MENGGUNAKAN UNFORMAT
Program ini berguna untuk membatalkan proses pemformatan atau recover. Caranya :
A:>UNFORMAT C:
Lalu Tekan Enter dan UNFORMAT akan mecari Mirrir ( Mirror adalah data bayangan ), Lalu pilih Y, Setelah itu restart computer.
CATATAN :
Jika Hard disk Terformat
-
Jangan pergunakan harddisk dulu ( jangan hidupkan computer ) sebelum proses penyelamatan data dilakukan. ( Karena bisa menimbulkan data-data pada harddisk akan tertimpa data lain atau terhapus. Sehingga data tidak bisa diselamatkan.
-
Booting ulang dari disket. ( Bootinglah sesuai Dos yang cocok pada harddisk tersebut, jangan pergunakan dos yang lebih rendah , karena akan menyebabkan gagalnya akses ke harddisk ).
-
Lakukan proses pembatalan pemformatan. ( Caranya dengan cara UNFORMAT yang sebelumnya telah dipelajari ).
-
Lakukan booting ulang atau restart computer agar hasil UNFORMAT dapat aktif.
-
Setelah cara diatas dilakukan periksalah data yang sudah dikembalikan dan apabila masih ada data yang belum atau rusak da tidak bisa diselamatkan gunakanlah program yang lain, seperti Norton Disk Doctor.
Jika File Terhapus
-
Jangan pergunakan harddisk tersebut.
-
Setelah itu gunakan program UNDELETE atau restorations atau program lainnya.
Menambah Kecepatan Kerja Komputer
Menambah Kecepatan Kerja Komputer
Kecepatan computer kian lama kinerjanya semakin menurun. Untuk mengatasi tersebut. Anda bisa melakukan cara-cara berikut :
-
Menambah atau mengganti RAM agar system berjalan lebih cepat, Karena RAM tersedia cukup besar untuk menyimpan data yang diolah sementara waktu agar proses data pada computer menjadi lebh cepat. Cara ini berguna bila Sistem di computer Anda kekurangan memori atau memori di computer Anda telalu kecil Sehingga sistem kehabisan memori dan system akan Hang atau error oleh sebab itu gunakanlah Ram yang ukurannya diatas kebutuhan system agar system berjalan lebih cepat.
-
Gunakan Program Registry Cleaner atau Disk Clean up, Sehingga file-file yang sudah tidak diperlukan windows akan terhapus. Jadi Sistem akan berjalan lebih cepat. Lalu gunakan disk clean up untuk menghapus file-file sampah, seperti pada direktori temp, history, prefecth, cookies,temporary filesdan cache dari computer.
-
Setelah cara yang diatas dilakukan gunakan defragmenting untuk mendefrag harddisk, sehingga harddisk dapat bekerja efisien dan cepat.
MEMPERCEPAT KINERJA PROSESSOR ATAU VGA ( GRAFIS CARD )
MEMPERCEPAT KINERJA PROSESSOR ATAU VGA ( GRAFIS CARD )
-
Cara pertama dengan meng-OVERCLOCK processor agar lebih cepat. Caranya pertama masuklah kebios setup lalu cari pilihan speed atau frequency, Clock Speed, Lalu rubah Speed menjadi 2 Tingkat dari sebelumnya. Maka Anda akan mendapatkan penambahan kecepatan prosessor yang lebih cepat. Namun dalam overclock ini Anda harus menyediakan kipas atau fan casing sebagai pendingin tambahan , Karena prosessor yang telah di overclock Akan bertambah panas dan sebaiknya letakkan computer di ruangan ber AC agar computer tidak terlalu panas.
-
Meng-OVERCLOCK VGA CARD caranya gunakan software bawaan saat Anda membeli Vga Card tersebut. Lalu cari CD tersebut dan didlam cd tersebut install program overclock, setelah itu Anda tinggal merubah settingan standart pada software tersebut menjadi lebih tinggi dengan merubah clock speed atau fsb-nya. Seperti Overclock diatas gunakan tambahan pendingin VGA CARD atau pendingin casing.
-
Dengan membeli prosessor lagi dan letakkan pada soket prosessor kedua ( hanya untuk motherboard yang mendukung Hypertreadhing atau dual core ,multi coreatau lebih ) Sehingga computer akan bekerja sangat-sangat cepat.
CATATAN :
Overclock itu cukup beresiko dan overclock dapat membuat perangkat hardware computer yang di OC akan lebih pendek umurnya. Tetapi keuntungan computer akan bekerja lebih cepat dan cocok untuk bermain games atau sedang internet-tan.
TIP MEMILIH MONITOR
TIP MEMILIH MONITOR
-
Pilih ukuran yang tepat ( Minimum pilihlah yang 15” , karena daya pandang yang lebih luas daripada monitor 14” ,lagipula harga monitor 14”dan 15” tidak jauh berbeda, namun bagi Anda yang memakai computer untuk design grafis lebih baik Anda memilih monitor 17 atau 19”.
-
Refresh Rate ( Hati-hatilah dengan monitor yang memiliki refresh rate yang rendah ( dibawah 70 Hz ) akan membuat Anda pusing karena layer terlihat berkedip. Hal ini juga lama-lama bisa merusak mata Anda. Standart yang direkomendasikan minimal 85 Hz , Lebih baik diatas 85 Hz atau 120 Hz.
-
Resolusi ( Resolusi minimal ketika memakai windows umumnya 800 x 600 dpi, namun bagi windows xp resolusi seperti itu terlihat kurang luas , karena ikon dan tampilan yang ada besar-besar. Sebaiknya di windows xp Anda menggunakan resolusi 1024 x 768 dpi. Idealnya resolusi monitor 1024 x 768 dpi atau 1280 x 1024 atau yang lebih tinggi.
-
Dot Pitch ( Atau kerapatan pixel menentukan kualitas monitor. Semakin dekat jarak kerapatan pixel, semakin halus dan tajam gambar yang dihasilkan. Monitor 15” biasanya memiliki kerapatan pixel 0,28 mm dan 17” 0,26 mm atau lebih kecil.
-
Standart Radiasi ( Monitor memancarkan radiasi elektromagnetik. Pastikan monitor yang Anda beli memenuhi standar radiasi seperti MPR II yang dikembangkan oleh Swedish Labor Union tahun 97 dan TCO.
-
KARTU GRAFIS ( Gunakanlah kartu grafis yang sesuai atau cocok dengan monitor Anda dari segi resolusi, refresh rate dan kedalaman warna. Minimal memori kartu grafis Anda sebesar 16 atau 32 , lebih besar lebih bagus.
-
Harga ( Carilah harga yang sesuai dan Apakah harga monitor itu sesuai dengan kemampuan yang dimilikinya. Jangan sampai Anda tertipu dengan barang yang bukan baru alias rekondisi.
Sebelum membeli monitor , cobalah dulu :
-
Pertama , setelah layer ke resolusi yang biasa Anda pakai. Perhatikan apakah gambar yang dihasilkan itu bagus dan tajam. Lihat juga bagian pinggir , sudut, atas , bawah , apakah dapat tampil rata dan bagus.
-
Atur brightness dan contrast. Brightness monitor itu bervariasi sampai 30 % dari pusat ke pinggir, dan ini bisa mengakibatkan sakit mata. Jika Anda melihat bayangan bundar atau tidak rata, carilah monitor yang lain.
-
Pehatikan spesifikasinya apakah sesuai dengan kebutuhan Anda. Dan rasakan apakah monitor itu cepat membuat mata lelah, bila ia carilah yang lain , carilah yang radiasinya kecil atau aman bagi kesehatan mata.
Tips Memilih dan Merawat CD dan DVD
Tips Memilih dan Merawat CD dan DVD
April 29, 2008 oleh satyacom
Dari Berbagai Sumber dan pengalaman pribadi
Tips membeli CD atau DVD agar dapat ditulis dan dibaca tidak mengalami masalah :
Cari CD/DVD yang lapisan pemantulnya berwarna silver (perak) atau agak keemasan, jangan pernah pilih lapisan pemantulnya yang berwarna-warni (biru, merah apalagi hitam) karena lapisan pemantul ini berperan dalam pembacaan data dari CD/DVD yang telah ditulis. CD/DVD yang berwarna-warni mungkin tidak ada kendala saat penulisan (write) oleh CD/DVD burner tapi ada kemungkinan akan susah sekali saat dibaca (read).
Bila membeli CD/DVD usahakan untuk membeli CD/DVD dari satu merk yang telah kita kenal atau telah kita pakai sebelumnya dan tidak ada masalah saat menulis dan membaca CD/DVD itu, jangan ganti-ganti merk karena ada kemungkinan beberapa merk CD/DVD burner yang agak “alergi†dengan beberapa CD/DVD merk-merk tertentu (munkin bila ingin tenang beberapa pabrikan CD/DVD burner merekomendasikan beberapa merk CD/DVD yang didukungnya, lihat dalam buku panduan didalam kemasan CD/DVD burner yang anda beli),jika pun terpaksa membeli bukan CD/DVD yang bisa dipakai usahakan membeli dahulu secara satuan, coba satu dan lihat apakah ketika penulisan dan pembacaan ada kesalahan jika tidak ditemukan kesalahan bolehlah anda beli banya CD/DVD tersebut sesuai keperluan.
Tips Membakar CD atau DVD agar dapat ditulis dan dibaca tidak mengalami masalah :
Bakar/burn CD/DVD yang anda beli dibawah kecepatan maxsimal yang tercantum di software burner, jangan pernah percaya tentang kecepatan maxsimum yang tertulis di label CD, meskipun tertulis 52X tetapi setelah dianalisa oleh CD/DVD burner melalui software burner biasanya nilai tulis itu akan turun, nilai kecepatan tulis pun bukan hanya tergantung CD/DVDnya tetapi tergantung merk CD/DVD burnernya. Bakar CD/DVD pada kecepatan menegahnya atau minimumnya, meskipun ini akan berdampak pada lamanya waktu CD/DVD itu ditulis tetapi hal ini akan meningkatkan kesuksesan CD/DVD berhasil di tulis/di isi data.
Bila mengisi data di CD/DVD usahakan untuk tidak mengisi data tersebut sampai full, karena ini akan mengakibatkan penulisan akan lama juga ada keriskanan karena CD/DVD tertulis hingga tepian CD/DVDnya dan daerah tepi CD/DVD ini rawan rusak bila penyimannnya tidak benar, dan bila itu terjadi akan mengakibatkan CD/DVD menjadi tidak dapat dibaca lagi.
Tips Merawat CD atau DVD agar dapat ditulis dan dibaca tidak mengalami masalah :
Setelah dibakar atau dibaca usahakan CD/DVD disimpan kedalam plastik khusus CD untuk menghindari debu dan goresan dan masukan kembali tempat khusus menyimpan CD/DVD.
Simpan CD/DVD ditempat yang kering dan gelap, usahakan jangan lembab atau terkena sinar matahari langsung karena akan merusak lapisan pemantul yang berdampak CD/DVD tidak dapat dibaca kembali.
Jangan menulis label CD/DVD dengan pulpen usahakan dengan spidol permanent dan menulis dilabelnya jangan terlalu ditekan karena lapisan label ini lebih dekat kelapisan pemantul dan penyimpanan data.
Sebelum dimasukan untuk dibaca usahakan CD/DVD dibersikan dahulu bagian/sisi yang diisi data dari debu gunakan kain halus atau khusus seperti untuk membersikan kacamata agar tidak mengores CD/DVD.
Untuk mengambil CD/DVD jangan sentuh bagian sisi datanya, cara yang paling aman gunakan jari telunjuk dan masukan ke lubang ditengah CD/DVD tekan jari sampai CD/DVD melekat kejari dan tidak jatuh ambil CD/DVD tersebut dengan mengangkatnya hal itu juga belaku ketika memasukan CD/DVD dari pembacanya. Cara ini terhitung aman karena sisi data sangat sensitif jika tergores oleh kuku maupuan terkena debu dan keringat dari tangan karena akan menurunkan pembacaan CD/DVD.
Jangan menggunakan cd lens cleaner, karena cd tersebut hanya cocok untuk player bukan untuk komputer. Cd tersebut juga memiliki sikat yang tak tentu panjang atau pendeknya. Juga lembut atau kerasnya. Pada dasarnya sikat itu akan berfungsi jika terbuat dari plastik dan bertekstur lembut. Ketika piringan disc berputar sikat akan panas dan mengaliri arus statis ke sikat lalu debu yang ada di lensa / optik drive akan tertarik. Itulah prinsip kerja disc cleaner dalam membersihkan lensa optic. Cd lens cleaner yang dijual harganya 15 rb. Padahal harga yang sesuai yang memiliki kualitas baru diatas 100 rb dengan tekstur sikat lembut. Dan air yang digunakan sebagai pembersih bisa saja berisi air biasa bukan alkohol. Perlu diingat ! lensa tidak boleh kena air dan coba pikir masa sikat dikasih air. Ya lensanya malah rusak karena sikat basah dan tidak akan mempunyai gaya listrik statis
SETTINGAN GPRS AXIS BUAT KOMPUTER
SETTINGAN GPRS AXIS BUAT KOMPUTER
April 29, 2008 oleh satyacom
SETTINGAN GPRS AXIS BUAT KOMPUTER
Langkah Pertama setelah menginstal driver modem untuk hp Anda, misal Nokia dan SE.
Kemudian, atur new connection untuk menghubungkan Axis diHP dengan Komputer.
Berikut Langkah-langkahnya :
Pilih-Klik Next,
Pilih-Klik Next,
Pilih-Klik Next dan ikuti penjelasan dari gambar selanjutnya !
Finish
Kini tinggal mengklik kanan,lalu pilih Connect.
Untuk memenej pemakaian bandwith bisa menggunakan GPRS counter di
Axis Internet Gratis
Axis Solusi Internet Murah Juga Gratis
April 28, 2008 oleh satyacom
Ditulis Satya
Kemarin, setelah mendengar kabar teman yang memberitahukan lewat sms,berisi axis internet gratis 100mb sampai bulan mei esok. Seketika itu juga saya browsing dan ternyata benar. Entah mengapa ada firasat seperti sudah kenal. Dan betul saya Axis adalah brand baru dari NTS (Natrindo Telepon Selullar).
Pikiranpun pusing tak karuan!.Entah terlalu ingin langsung saya ke kios penjual voucher yang cukup jauh dari rumah saya. Begitu kagetnya saya ternyata Axis ada maka tanpa pikir panjang langsung saya beli 4. Hehehe (maaf promosi).
Begitu sampai dirumah.Saya registrasi dan aktifkan gprsnya.Namun pihak operator terlalu lama dalam waktu 2×24jam.Karena tak sabaran saya ambil jalan pintas.Nah ini dia trik cepat aktivasi Gprs Axis.Langsung buka aja situsnya di axisworld.co.id.Lalu settingan handphone dan masukkan tipe dan nomor axisnya.
Jreng3 Seketika langsung dikirimkan otomatis setingannya ke hp saya,yang SEK310i lalu saya konekkan ke PC dan setting akses datanya. Lalu buka mozilla firefox ku,dan aksesnya cepat juga,sinyalpun full (mungkin karena saya berlokasi di Tangerang dekat dengan lippo yang juga lipotel, so aksespun melejit dengan cepat.
Karena penasaran saya mencek kecepatan bandwithnya di speedtest.net dan alangkah terkejutnya kecepatannya hingga 376kbps dan upload (100an lupa). Padahal server di Surabaya. HOhoho asyik! Paginya saya cek lagi kok malah jadi 57Kbps tp gpp yg penting gratis mungkin ini diakibatkan akses kedua ini servernya jakarta (banyak yang juga pakai Axis kali hehehe).
Usai sudah tulisan saya ini,berkat Axis saya ikutan di wordpress, juga buat situs sekalian (lumayan masih gratis) Sekarang mau buat-buat terus yang bermanfaat.
Mohon maaf bila hanya ada tulisan ini,saya baru buat dan gabung di wordpress,masih pemula jadi baru ini tulisan alakadarnya saja yang ada.
Btw yang mau tahu cara setting internet Axis buat Modem Ke Hp silahkan ditanyakan!